telnet配置教程无法登录交换机-如何通过telnet登录交换机配置
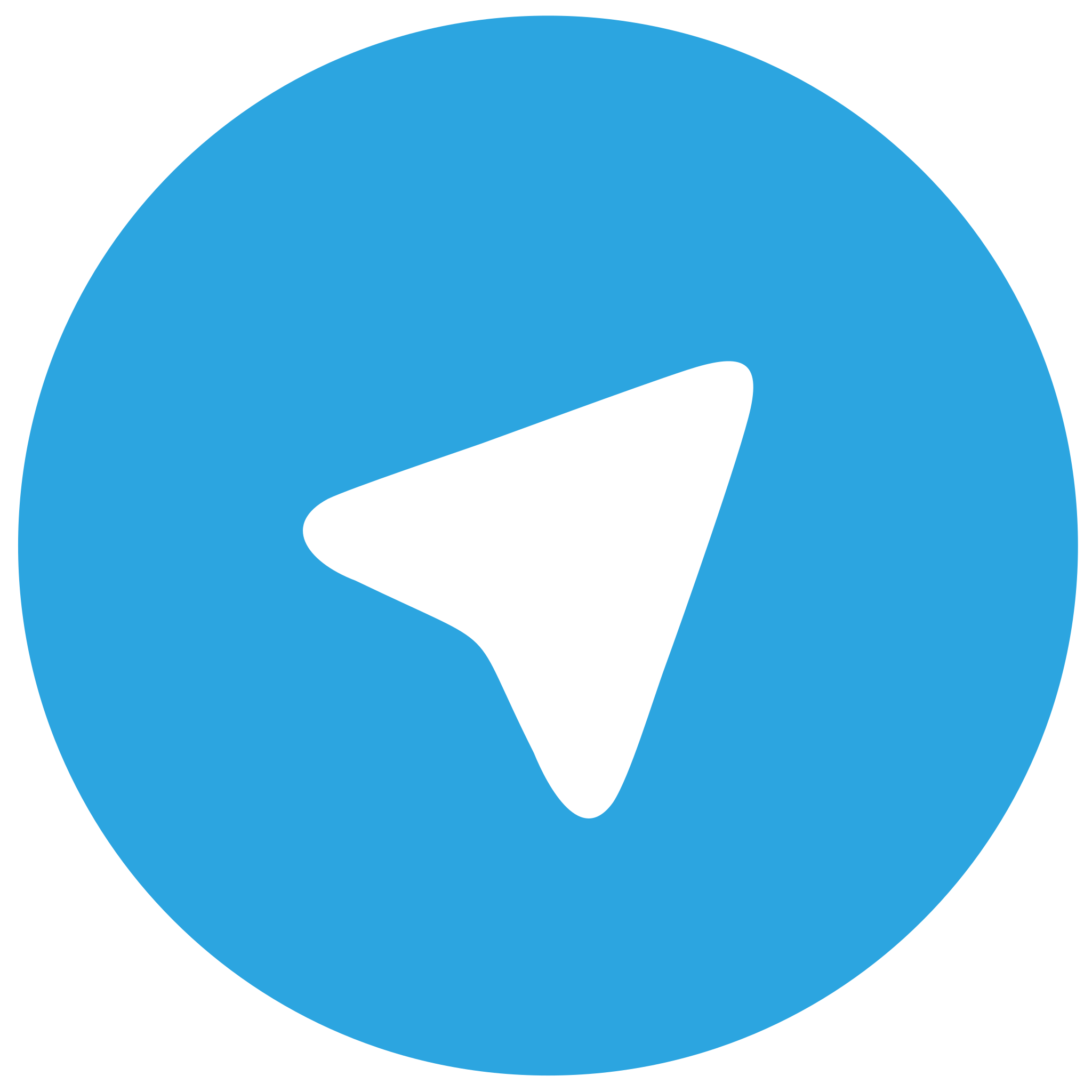 telegram中文版
telegram中文版
硬件:Windows系统 版本:11.1.1.22 大小:9.75MB 语言:简体中文 评分: 发布:2020-02-05 更新:2024-11-08 厂商:纸飞机中文版
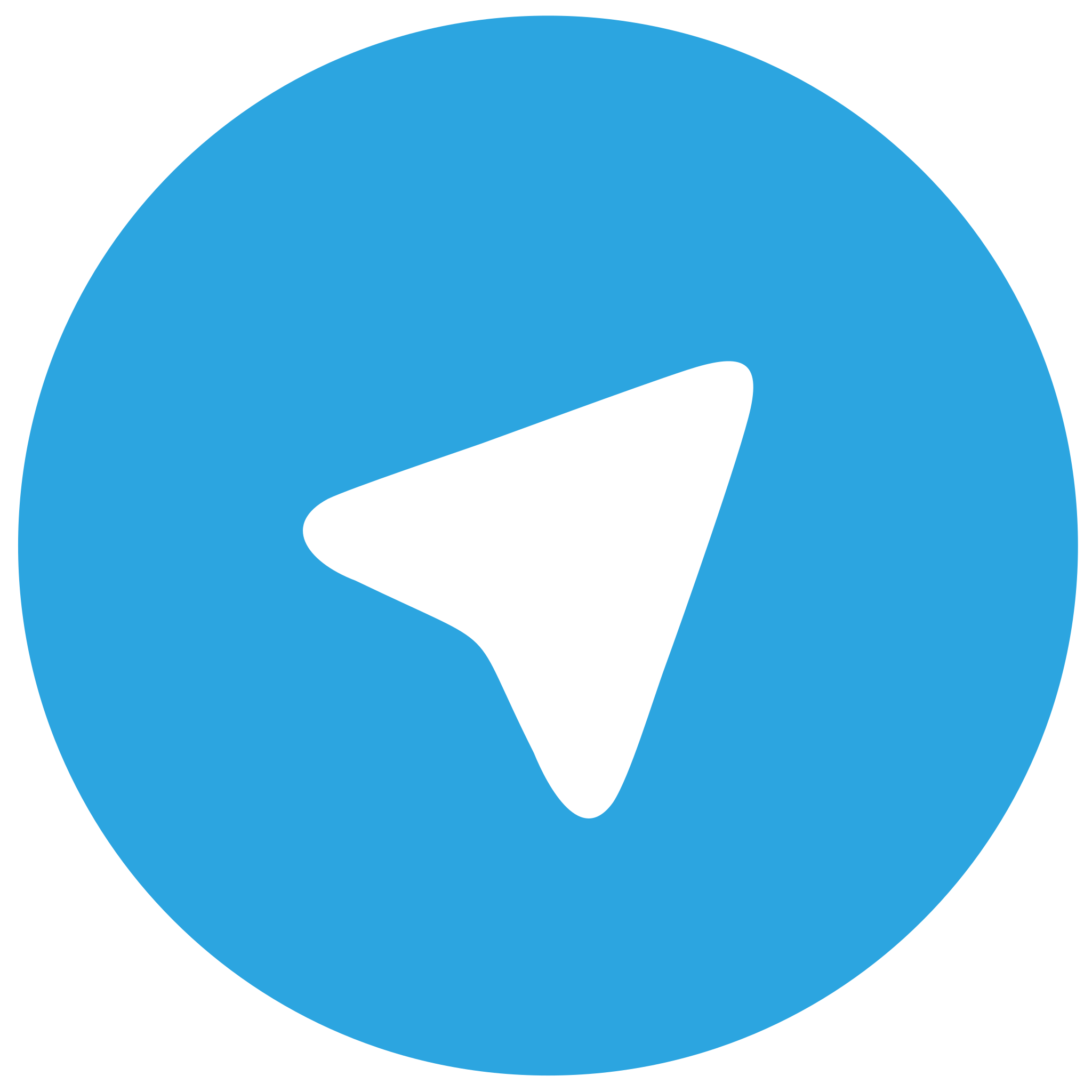 telegram安卓版
telegram安卓版
硬件:安卓系统 版本:122.0.3.464 大小:187.94MB 厂商:telegram 发布:2022-03-29 更新:2024-10-30
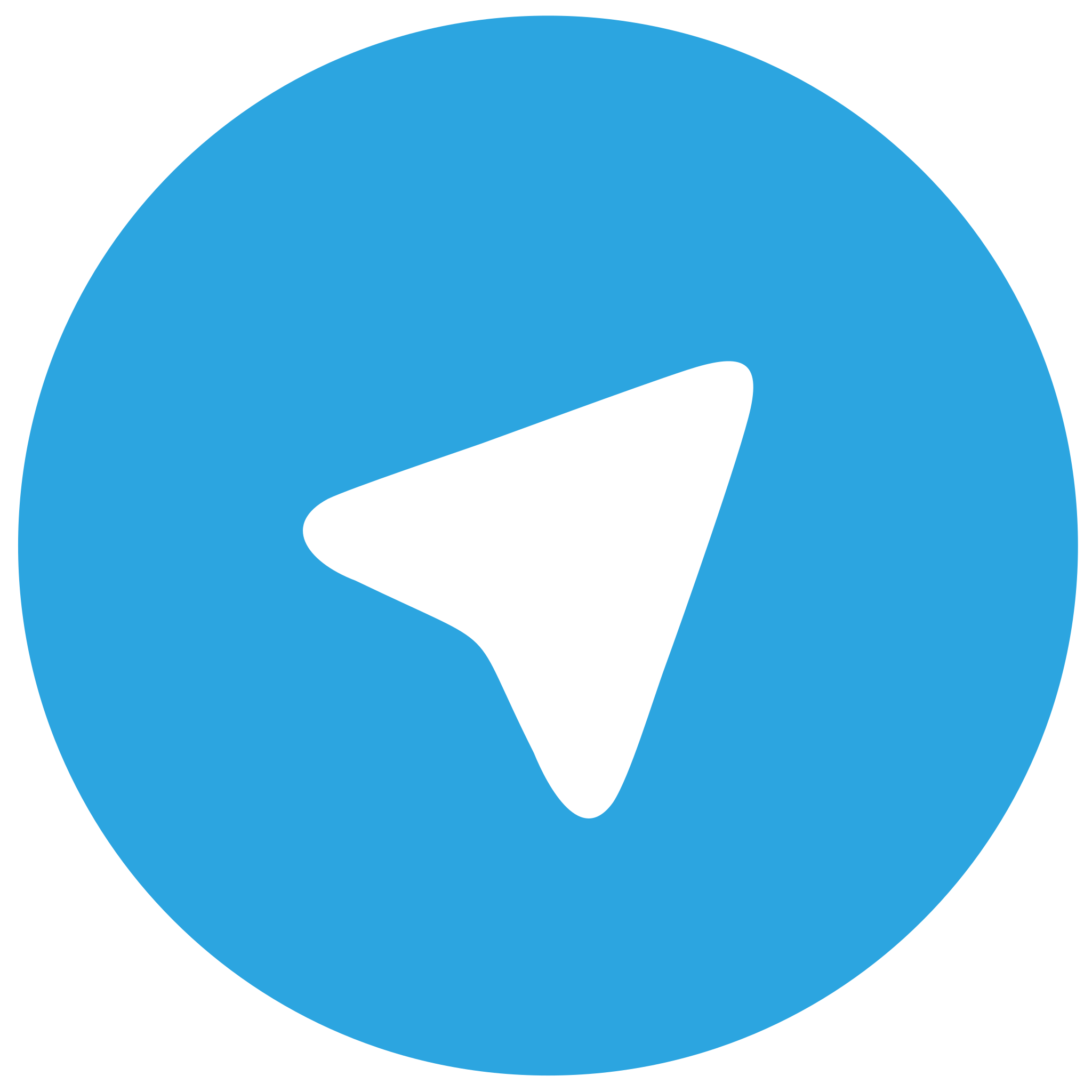 telegram ios苹果版
telegram ios苹果版
硬件:苹果系统 版本:130.0.6723.37 大小:207.1 MB 厂商:Google LLC 发布:2020-04-03 更新:2024-06-12
跳转至官网

【独家教程】Telnet配置教程无法登录交换机?教你轻松解决,登录无忧!
在现代网络管理中,交换机作为网络的核心设备,其配置和管理至关重要。不少网络管理员在尝试通过Telnet登录交换机进行配置时,常常遇到无法登录的问题。别担心,本文将为你详细解析Telnet配置教程无法登录交换机的常见原因,并提供实用的解决方法,让你轻松登录交换机,高效完成配置任务。
一:Telnet配置教程无法登录交换机的原因分析
1. 交换机未开启Telnet服务
2. Telnet服务端口配置错误
3. 交换机IP地址设置错误
文章一:
Telnet配置教程无法登录交换机的原因分析
在尝试通过Telnet登录交换机时,首先需要明确的是,无法登录的原因可能有很多。以下列举了几个常见的原因,帮助您快速定位问题。
1. 交换机未开启Telnet服务
我们需要确认交换机是否已经开启了Telnet服务。在默认情况下,许多交换机并未开启Telnet服务,因此无法通过Telnet登录。解决方法是在交换机的配置界面中,找到Telnet服务的开启选项,将其设置为启用。
2. Telnet服务端口配置错误
Telnet服务的默认端口为23,但在某些情况下,管理员可能会修改端口。如果端口配置错误,将导致无法通过Telnet登录。需要检查交换机的Telnet服务端口配置,确保其与客户端的设置一致。
3. 交换机IP地址设置错误
如果交换机的IP地址设置错误,客户端将无法找到交换机,自然无法登录。检查交换机的IP地址设置,确保其与网络中的其他设备在同一子网内,且没有IP地址冲突。
二:Telnet配置教程无法登录交换机的解决方法
1. 检查交换机配置
2. 确认Telnet服务状态
3. 验证网络连接
文章二:
Telnet配置教程无法登录交换机的解决方法
针对上述原因,以下提供了一些实用的解决方法,帮助您轻松解决Telnet配置教程无法登录交换机的问题。
1. 检查交换机配置
登录到交换机的命令行界面,检查其配置。使用`display ip interface brief`命令查看交换机的IP地址、子网掩码和默认网关等信息,确保其配置正确。
2. 确认Telnet服务状态
进入交换机的系统视图,使用`display service telnet`命令查看Telnet服务的状态。如果Telnet服务未开启,使用`service telnet enable`命令将其开启。
3. 验证网络连接
使用`ping`命令测试交换机的IP地址,检查网络连接是否正常。如果ping通,说明网络连接没有问题;如果ping不通,则需要检查网络设备之间的连接是否正常。
三:Telnet配置教程无法登录交换机的预防措施
1. 定期检查交换机配置
2. 定期更新交换机固件
3. 使用安全的密码策略
文章三:
Telnet配置教程无法登录交换机的预防措施
为了避免再次遇到Telnet配置教程无法登录交换机的问题,以下提供了一些预防措施,帮助您更好地管理网络设备。
1. 定期检查交换机配置
定期检查交换机的配置,确保其设置正确无误。这有助于及时发现并解决潜在的问题,避免因配置错误导致无法登录。
2. 定期更新交换机固件
交换机的固件更新可以修复已知的安全漏洞,提高设备性能。建议定期检查并更新交换机的固件。
3. 使用安全的密码策略
为交换机设置复杂的密码,并定期更换密码,可以有效防止未授权访问。建议使用不同的密码策略,如强密码策略、密码复杂度策略等,提高安全性。
通过以上教程,相信您已经掌握了Telnet配置教程无法登录交换机的解决方法。在今后的网络管理工作中,希望这些技巧能够帮助您更加高效地完成交换机配置任务。












